Custom Notifications through Parent Portal

((This page contains out-of-date instructions.))
Parent Portal allows parents to set up custom notifications for phone and email. This is accomplished through a service called SchoolMessenger. In the event that school must be delayed or closed due to severe weather or an emergency situation, we rely on multiple outlets to give our families options. Learn more about staying informed at Notifications.BuncombeSchools.org.
How long does it take for a custom notification to be received?
We make every effort to send phone and email messages as quickly as possible when there is a weather or safety announcement. However, it is important to realize that once a call is recorded and a message sent, experiences vary from person to person based on cell phone carrier and other technical limitations that exist outside of BCS.
Therefore, we highly suggest that our other channels be utilized for more timely information. including push notifications through our mobile app, monitoring our social media channels, and more. Our full array of options for staying informed is available at Notifications.BuncombeSchools.org.
1. Update Contact Info
After using the PowerSchool Parent Portal to update your phone and email contacts, it will take up to a day for this
information to be available to SchoolMessenger’s notifications tools.
Need a Parent Portal account? Set up a new account today!
2. Open SchoolMessenger
By the next business day, your information will be available to SchoolMessenger’s notifications tools. Log in to the Parent Portal to access the SchoolMessenger service and look for the button in the Parent Portal Navigation menu. This will be on the left side of the screen near the bottom.

3. Grant Permission
SchoolMessenger will ask your permission to call certain numbers after an update. Verify your permissions and click Save.
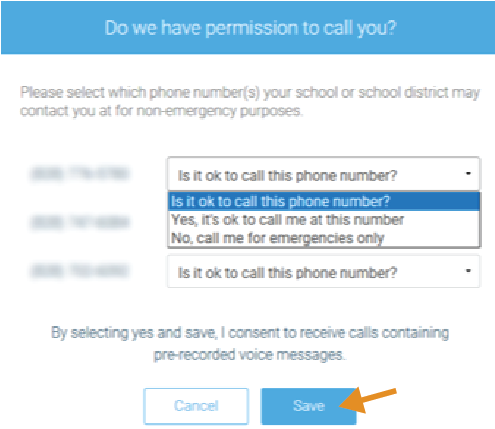
4. Open Preferences Menu
Open the menu in the upper left of the page. (It appears as 3 horizontal lines.) Then, select Preferences.
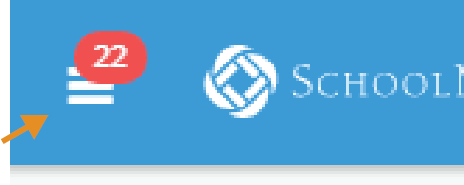
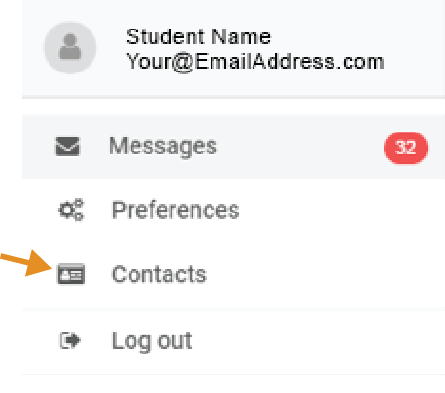
5. Set Message Preferences
You are now ready to set your preferences based on message type! Click on a message type (including Emergency, Weather, Attendance, and General) under My Message Preferences. Then, select which numbers and email you want associated with each message type and click Save. Remember: Adding phone numbers and email addresses is done under the Contact Information button in Parent Portal (as per step #1). That’s it!
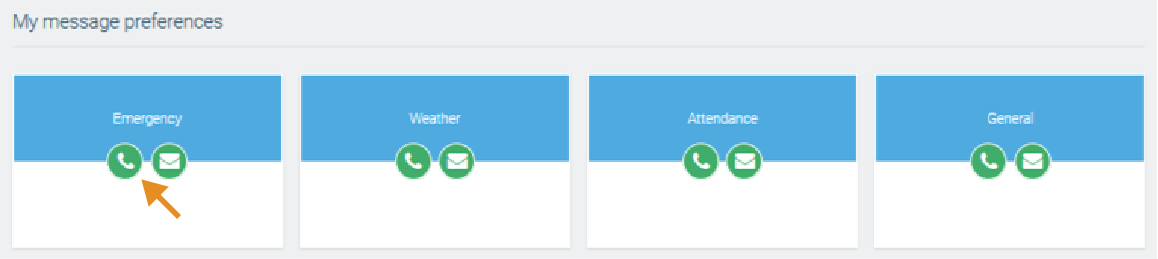
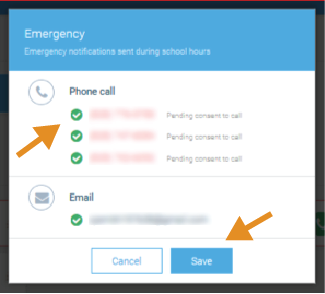
Custom Notifications is not the only way to receive important announcements and weather/safety information from Buncombe County Schools. Visit Notifications.BuncomeSchools.org for a complete list of our website, social media, mobile app, and broadcast-based messages. If you are customizing your message preferences immediately prior to a weather event, consider also using our mobile app's push notifications, to ensure timely delivery.
